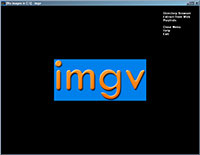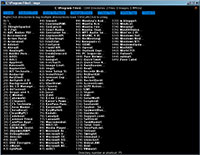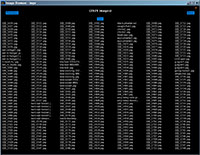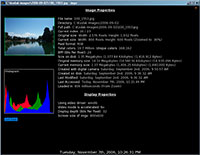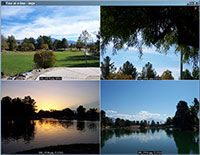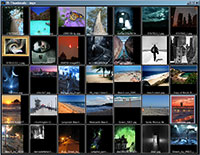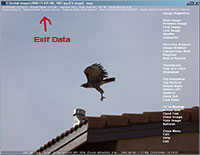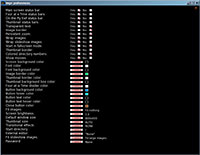Imgv (Image Viewer) Documentation
Table of Contents
About imgv
Donating to project imgv
Downloading imgv
Supported file types
Starting the image viewer
Opening images
Navigating images
Manipulating images
Image details
Viewing four images at a time
Viewing thumbnails
On-the-fly Exif viewing
Slide shows
Playlists
Viewing images on Web sites
Sub-directory loading
Loading multiple directories
Searching for and filtering images
Setting preferences
Image borders
Closing images
Deleting files
Hiding images
Resizing imgv
Wallpaper setting
Closing imgv
About imgv
Imgv is a powerful, free and open source, Image Viewer. It can run on most versions
of Microsoft Windows and Unix systems (Linux, BSD, OSX, and others)
Imgv has many standard and unique features such as a file/directory browser, slideshows, zooming, rotating, on-the-fly Exif viewing, gamma
correction, histograms, fullscreen support, wallpaper setting, the ability to view 4 images on the screen at once (and even slideshow them),
adjustable thumbnail sizes, image playlists, viewing and downloading images from Web sites, movie playing, file searching/filtering,
multiple directory loading, a customizable interface, transitional effects, image hiding with password protection, and more.
Imgv also stays out of the way of other images viewer's you may have installed. It doesn't steal file associations or do anything with your
windows registry or system files. Imgv also comes with an uninstaller wizard. So if you already have a prefered image viewer you may want to
still install imgv for those occasions when you need a feature that only imgv supports.
I started imgv in the summer of 2001 because I wanted an image viewer with an interface that stays out of the way of the images and would
have unique features that I couldn't find in any other image viewer. I also wanted it to be totally free and open-source and able to run
on Windows as well as other operating systems like Linux. I also really wanted an image viewer that I could easily do everything from quick
keyboard shortcuts. Imgv became that image viewer.
With imgv it's possible to execute powerful commands. Examples:
-Slideshow 4 images at a time from a playlist of images that exist in multiple directories, drives and websites.
-Load every .png and .mpg file that start with the letter A on your harddrive.
-Give a presentation by configuring imgv to load a CD full of images in fullscreen mode and use transitional effects.
-[Insert your own ideas here]
Donating to project imgv
Imgv is totally free to download and use however any donations you make greatly contribute to the development of imgv. Just click the donate
button to donate any amount. Donations ensure imgv will be a maintained and ensure continued e-mail support, as well as helping pay for hardware and internet expenses.
If you don't have paypal you can send a check or money order. Or even better, order a programming book on my amazon.com wishlist!
Downloading imgv
Go to the download page
Windows users should grab the windows self-installer file and just run it to install imgv.
All other users should grab the source code as well as any dependencies you need.
Supported file types
Imgv currently supports the following file types: JPEG, GIF, PNG, TIFF, BMP, PCX, TGA, PPM, PNM, PBM, PGM, XPM, XCF, LBM, IFF, MPEG.
Starting the image viewer
Before you start using imgv you should first set an environment variable for imgv named "IMGV_HOME" with a value of "C:\Program Files\imgv".
This isn't required for imgv to work but it will look to this path first. Windows users can click here to learn how to set environment variables.
When you first load imgv it looks like this:
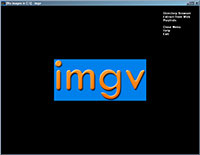
The main menu is what you use to get access to other screens and to perform image operations. The main menu is built in a way that
it stays out of the way of the image. You simply do what you want then close the main menu by clicking "Close Menu" (keyboard shortcut = 'C').
When you want the menu to appear again simply right-click anywhere in the main window. You can also move the menu at any time by right-clicking
on the location you want it to appear.
The Status bar is where you get on-the-fly information about the image.

You can disable the status bar by clicking the menu option "Status bars" (keyboard shortcut = 'Ctrl+X'). You can toggle the status bar back
on by clicking the menu option again or pressing Ctrl+X again.
You can also make the main menu and the status bars have a transparent background by clicking the menu option "Transparent" (keyboard shortcut = 'Ctrl+T')

Opening images
To open images from within imgv click on the menu option "Directory Browser" (keyboard shortcut = 'D') then browse your file system for a
folder containing images. You enter sub-folders by left-clicking on their name or you can use your keyboard to type the corresponding number
that imgv assigns directories from within the directory browser.
Once you've navigated to the folder that contains the image(s) you want to view, click the 'Load' button (keyboard shortcut = 'L', 'ENTER' or 'SPACE')
When you hover your mouse over the directory names you'll see the fullpath specified in the title bar
Click the following image to enlarge it:
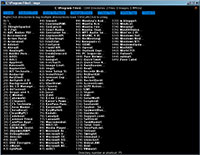
Notice that you can left-click directory names to load them but you can also use your keyboard to open them by typing the number imgv assigns
to each directory. In this example the user has typed '75' which corresponds to the directory named 'Kodak'. Then you just click the 'Load' button (keyboard shortcut = 'L', 'enter' or 'space')
Imgv can also open images from the command line. Just navigate to the folder containing the imgv binary (C:\program files\imgv\ on Windows).
To load a single image type:
> imgv.exe C:\pics\bla.jpg
To load an entire folder of images type:
> imgv.exe C:\pics\
To load an image from a Web url type:
> imgv.exe http://www.bla.com/bla.jpg
Navigating images
-To jump to the next image in imgv click on the menu option called "Next Image" (keyboard shortcut = 'SPACE', 'N' or 'Ctrl+TAB')
-To jump to the previous image click on the menu option "Previous Image" (keyboard shortcut = 'BACKSPACE' or 'B')
-To jump to the very last image click "Last Image" (keytboard shortcut = 'L')
-To jump to the very first image click "First Image" (keyboard shortcut = 'F')
-To randomize the images click the menu option "Shuffle" (keyboard shortcut = 'S'. To unshuffle click "Unshuffle" (keyboard shortcut = 'U')
If you need to jump to a specific image then click the menu option called "Image Browser" to load the image browser screen:
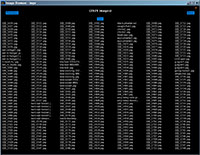
The image browser shows a screen full of image names at a time. It will only show images that you already have loaded. Click the 'Next'
button, or right-click, (keyboard shortcut = 'SPACE') to go to the next screen full and the 'Previous' button, or middle-click, (keyboard shortcut = 'BACKSPACE') to go back a screen.
When you've located the name of the image you want to see simply click on it.
Manipulating images
-To zoom in on an image click the menu option "Zoom In" (keyboard shortcut = '+'. Ctrl+'+' zooms in double)
-To zoom out click "Zoom Out" (keyboard shortcut = '-'. Ctrl+'+' zooms out double)
-To zoom in double the size of the original image using the AdvanceMAME Scale2X algorithm which does a 'jaggie-less' scale of bitmap graphics press: Ctrl+Alt+'+'.
-To persistently zoom imgages click the 'Lock Zoom' menu option and it will use the current zoom value for all images automagically.
-To rotate an image clock-wise click "Rotate CW" (keyboard shortcut = 'R')
-To rotate an image counter clock-wise click "Rotate CCW" (keyboard shortcut = 'Ctrl+R')
-To flip an image vertically click "Flip Vertical" (keyboard shortcut = 'V')
-To flip an image horizontally (mirror) click "Flip Horizontal" (keyboard shortcut = 'M')
-To scale an image to fit the window press "Ctrl+0" (Control Zero)
-To show the image at its original size (actual pixels) press "Alt+0" (Alt Zero)
-To enable always scaling the image down to fit the window for the current session press "1" (Press "1" again to disable)
-To reset an image back to its original state click the menu option "Refresh" (keyboard shortcut = 'Esc')
You can pan images if they're larger than the window by using the arrow keys on your keyboard and the 'home/end/page up/page down keys as well as using the 'hand tool' to drag the image. You can also use your mouse's scroll wheel to scroll up and down.
Image details
Imgv can give you detailed information about your images if you click on the menu option called "Image Details" (keyboard shortcut = 'Z'):
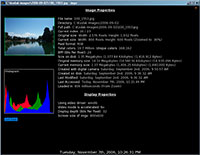
Viewing four images at a time
One of imgv's strongest features is its ability to let you view four images on the screen at once. Just click the menu option "Four at a time" (keyboard shortcut = '4')
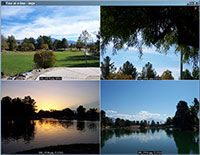
To jump ahead to the next 4 images just right-click (keyboard shortcut = 'SPACE' 'n' or '4')
To jump back 4 images at a time middle-click (keyboard shortcut = 'BACKSPACE' or 'b')
You can even do an image slideshow with 4 images at a time. To do this just hit the keyboard key 'W' from within the four-at-a-time window.
Viewing thumbnails
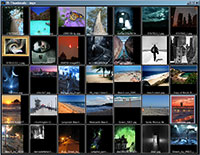
Imgv shows you a screen full of thumbnails at a time. Simply click on a thumbnail to enlarge it and jump to that image.
To jump ahead a screen full of thumbnails right-click (keyboard shortcut = 'SPACE' or 'n')
To jump back a screen full of thumbnails middle-click (keyboard shortcut = 'BACKSPACE' or 'b')
When you hover your mouse cursor over a thumbnail it will tell you the full path name of the file in the title bar of the window.
You can adjust the size the thumbnails display at in the edit>preferences screen.
While the thumbnails are loading you can stop loading them at any time by pausing them by pressing 'P' 'T' or 'Pause' on your keyboard.
Pausing is great when you don't want to wait for all the thumbnails to load before you can click on a currently loaded thumb. To unpause just right-click (or press 'P', 'T' or 'Pause' again)
While the thumbnails are loading you can also choose to cancel viewing any thumbnails at all and go back to the main window by pressing the 'Esc' key.
On-the-fly Exif viewing
If you view an image that has embedded Exif meta-data imgv can show it on-the-fly at the top of the screen:
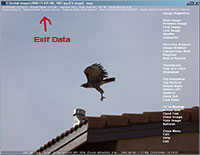
Slide shows
You can play an image slide show by clicking the menu option "Slide Show" (keyboard shortcut = 'W'). It will prompt you for the number of
seconds you want the slide show to delay between images, the default is 5. If you want it to delay for 10 seconds between images then you
would simply enter: 10
While the slide show is playing you have a few options:
To skip ahead to the next image, without having to wait for the delay press the 'SPACE' key. To jump back an image press 'BACKSPACE'.
To pause the slide show press the 'P' key or press the 'pause' key on your keyboard. Press any key, or click, to unpause.
To stop the slideshow press the 'Esc' key, or click on the window.
Note that imgv temporarily disables your screensaver when you're viewing slideshows in Microsoft Windows by default.
You can also slide show 4 images at a time. Read more here.
Playlists
Imgv supports images playlists (collections of images). This works basically the same way that mp3 playlists work in audio software.
You can create as many image playlists as you like.
To create a new play list click the menu option "Playlist Options" (keyboard shortcut = 'Ctrl+P') and then click the button 'Create New List'
and enter the name you want the new playlist to have. Imgv will then return you to the main window.
To add images to a playlist you need to be currently viewing the image you wish to add, then click the menu option "Add To Playlist"
(keyboard shortcut = 'P') which will bring up the list of current playlists, then just click the name of the list you want the image added to.
You can add an entire folder to a playlist by going into the Directory Browser, nagivating to the folder you want to add, and then click the
button 'Add To Playlist'. Imgv will add the contents of the folder to the specified playlist and then load the folder as usual. However,
you're not currently viewing the actual playlist. To view the playlist you need to specifically tell imgv to by click 'Playlist options' (keyboard shortcut = 'Ctrl+P')
and then click on the playlist name you want to load. You'll know if you're viewing a playlist because down in the image statusbar it will say "[playlist name]"
To delete a playlist Ctrl+left-click on its name
You can add any image to a playlist, including ones on different drives and even on the web.
To view images that are on Web sites click the menu option "Extract From Web" (keyboard shortcut = 'O').
You will have two options. You can enter a URL to a direct image to view it. For example, typing "http://www.bla.com/bla.jpg" will cause
imgv to just display that single image. The second option is to just give imgv a web site or page name and imgv will try to extract all the
images contained on the page into the image viewer for viewing. You can test this by giving it a URL of: http://imgv.sf.net/
Once you are viewing a remote image imgv will place a 'Download Image' button on the top/right corner of the window. Click this button (keyboard shortcut = 'A')
to automatically save the image to "data\downloads\" folder (located in imgv's installation folder)
Sub-directory loading
Imgv has the optional ability to let you not only load just the contents of the current directory, but also the contents of any of its sub-directories, at the same time.
To do this just click the button "Load Subdirs Too" (keyboard shortcut = 'T') from within the Directory Browser.
Loading multiple directories
You can tag multiple directories to be able to view all of their contents at once by right-clicking on directory names from within the Directory Browser.
For example, say you want to view the images of your C:\artwork\ folder as well as the images of your C:\digitalcamera\ folder. Simply right-click on both
folder names to tag them and then load the images as usual--by clicking the "Load" button or the "Load Subdirs Too" button (if you want to load the sub-directories
of every tagged directory too)
To view which directories you currently have tagged click the button 'View Tags' (keyboard shortcut = 'V') from within the Directory Browser.
To untag a folder just Ctrl+left-click on its name in the Directory Browser (not from the View Tags window)
Keep in mind that imgv remembers that they're tagged until you close imgv. So if you want to load a specific single directory as you normally would again,
then you first need to click the button "Clear All Tags" (keyboard shortcut = 'C') from within the Directory Browser.
Watching movies
Imgv has support for MPEG movies. Movie support is rather limited right now but will be improved in future versions.

If you click the "skip-half" button imgv will fast-forward to the middle of the movie. Note that this process can be very slow if it's a
large movie, so it's not recommended. Wait for future versions of imgv for better movie controls.
Imgv temporarily disables your screensaver when watching movies or viewing slideshows.
Searching for and filtering images
In the Directory Browser there's a button named "Search" that lets you search for images and also filter image filenames that contain
certain strings.

Each option will display simple instructions on using them.
Setting preferences
You can edit your imgv preferences by clicking 'Edit' then 'Preferences':
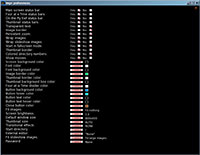
Alternatively, you can edit preferences manually by editing the file named 'imgv.conf' in imgv's data directory.
Image borders
You can optionally view a border around your images by turning on the 'image border' option in the preferences screen. (keyboard shortcut = 'Ctrl+B'). Turning on borders allows you to see how the image actually looks against the background:

Closing images
Imgv allows you to close images by clicking the menu option "Close image" (keyboard shortcut = 'Delete' or 'Ctrl+W'). This doesn't permanently
delete the image from you harddrive, it just removes the image from being viewed in the current session. This feature is often useful when
when you're using the "Four At A Time" feature and need to remove images that are in the way.
Deleting files
You can permantly delete an image from your harddrive by clicking the menu option "Edit" (keyboard shortcut = 'E') then click "Delete image"
(keyboard shortcut = 'Ctrl+Delete')
Note that the images will not go to your recyling bin, they will just be removed from your system completely. You will be prompted with "Yes" or "No" buttons to ensure you don't accidently delete any images.
Hiding images
You can temporarily hide images that you don't want people looking at your monitor to see by having imgv make the screen go blank when you
click the menu option "Hide Image" (keyboard shortcut = 'X')
Press any key to unhide the image.
If you've opted to password protect the image in the preferences then the user will have to enter a password to be able to view the image again. If someone enters the wrong password then a note of it is secretly made to a file called 'security.log' in imgv's data directory.
Resizing imgv
You can resize the imgv window by dragging it or by entering specific sizes by pressing the 'F7' key to open up a resize options menu. You can more quickly change the size of the window by pressing the keyboard shortcuts:
640x480 = 'F2'
800x600 = 'F3'
1024x768 = 'F4'
1280x1024 = 'F5'
Fullscreen = 'F6'
If you need a different window size than the 4 presets then press 'F7' and choose "Custom"
Wallpaper setting
You can set your desktop's wallpaper from within imgv by choosing the image you want to use then click the menu option "Edit" (keyboard shortcut = 'E')
then choose "Set as wallpaper". (Note that the image will be copied to the folder "data\wallpaper\" in the imgv installation folder)
Closing imgv
You can close imgv by clicking the menu option "Exit" or by pressing the keyboard shortcut 'Q' at any time in imgv.